Deploy EPOS Connect for Stratodesk which in turn allows administrators to manage and update EPOS/Sennheiser USB headsets & speaker systems.
The EPOS Connect VDI agent is not built into Stratodesk NoTouch OS, but instead this must be deployed using the Stratodesk NoTouch Extension Module feature built into Stratodesk NoTouch Center following the instructions below.
Log into EPOS Manager and select username and go to ‘Settings’ to show the client information as shown below. The important information here is the ‘Back End Point’ and ‘Tenant iD’ as this information is required in Stratodesk NoTouch Center.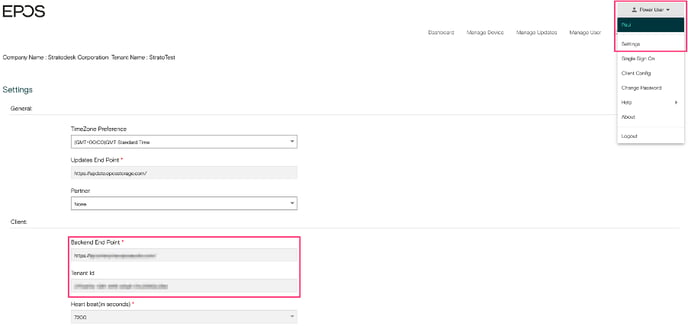
Log into Stratodesk NoTouch Center and in the ‘Group Settings’ go to ‘Services’ and search for the EPOS parameters. Enable the EOPS service, and then provide both the ‘Tenant ID’ & ‘Tenant URL’ based on the information from the EPOS Manager console.

The next step is to download the EPOS Connect VDI for Stratodesk Agent, and this can be downloaded from the EPOS Manager portal and is accessed via the ‘Manage Updates/Software Repository’ by clicking the download button.
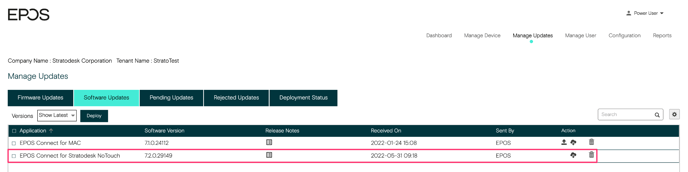
Once Downloaded this needs to be uploaded into Stratodesk NoTouch Center via ‘Resources/Misc.Files’
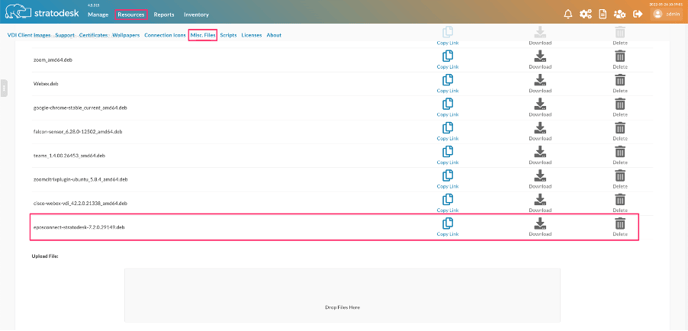
Next, go to ‘Group Settings/Extension Module’ search for the ‘EPOS Connect VDI URL’ parameter and on the ‘Choose File’ option select the available ‘EPOS Connect VDI for Stratodesk’ deb file.
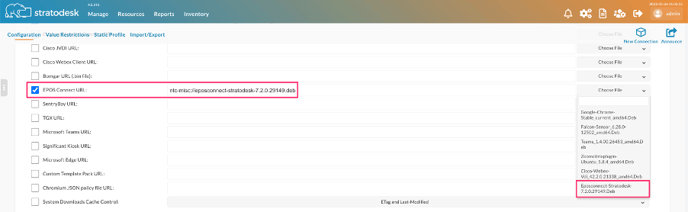
If the Stratodesk NoTouch Center environment is using the built in self signed certificate, there is one more step that needs to be completed. Go to ‘Group Settings/Security’ and disable ‘Check Certificate on System Downloads’
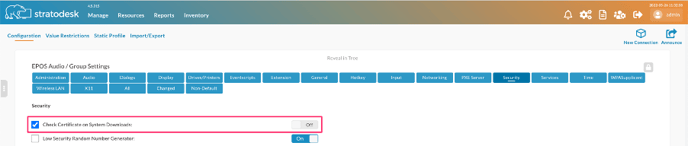
Announce the changes and reboot the device.
To verify that the EPOS Connect VDI for Stratodesk agent deployments was successful log into the local configuration and go to ‘Debug Information/Cache’ and the deployment progress should be visible.
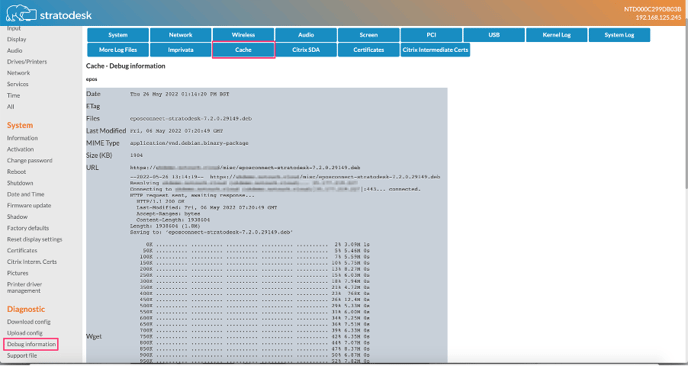
Finally, to ensure that supported EPOS devices are correctly detected, you can log into EPOS Manager and go to ‘Manage Devices/All Devices’ and devices that are connected and powered on, will have a green marker next to them.
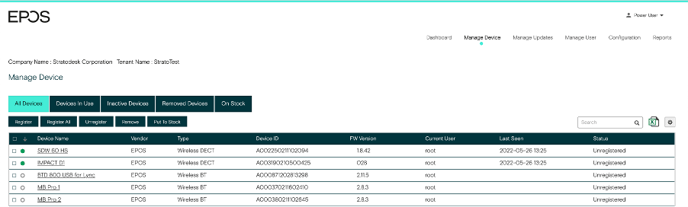
For further assistance in managing and updating the firmware on your EPOS devices, please refer to the official EPOS documentation on their website.
