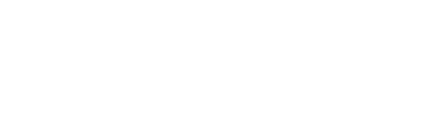This article overviews the process to update the Ubuntu base operating system of your Stratodesk Virtual Appliance
At the time of the writing of this article, we will be upgrading from Ubuntu OS version 1804 to 2204.
You will also need to white-list the following URL's:
- api.snapcraft.io
- dashboard.snapcraft.io:443
- *.snapcraftcontent.com:443
- *.ubuntu.com
NOTE: Before you make any changes to your Stratodesk Virtual Appliance, please take a backup/snapshot.
PROCEEDURE
Log in to the Stratodesk NTC Virtual Appliance (VA). To do this, access the URL of your Stratodesk NoTouch Center (NTC) management console. Near the bottom of the login window you will see "Virtual Appliance (Container) Administration". Click on that and you will be prompted for your administrator credentials.
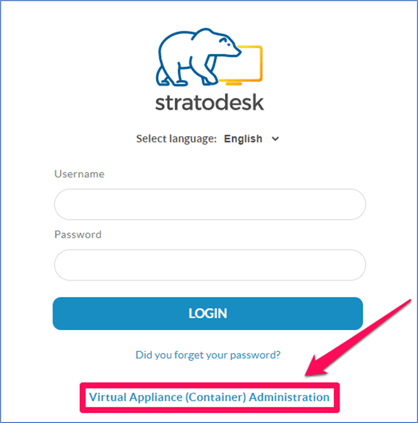
Once you log on to the VA, you will see the window below. From the left-hand navigation, please select "System Information". You will note the version of the Ubuntu core operating system you are currently running.
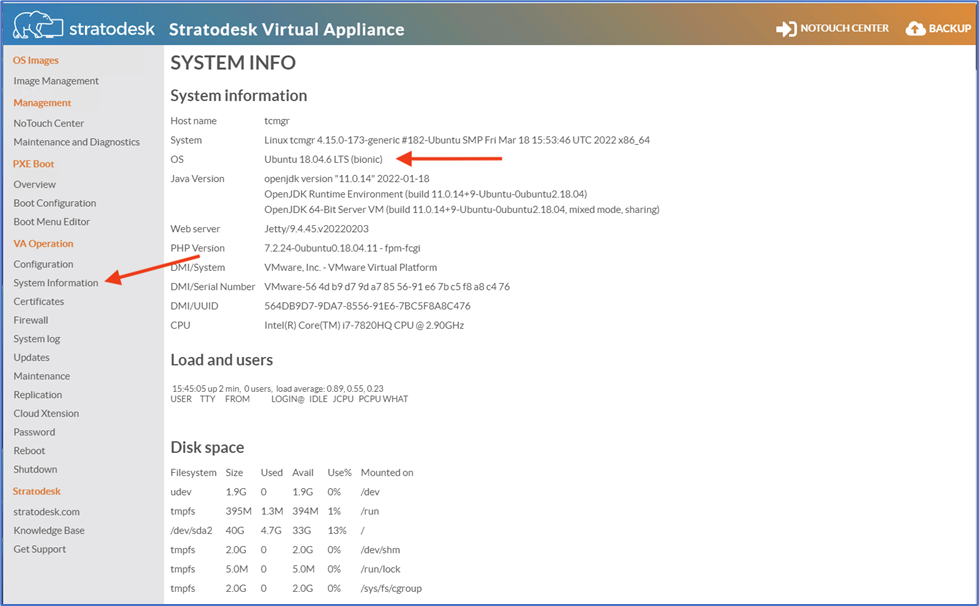
UPDATING THE VIRTUAL APPLIANCE
Next, check the version of the Stratodesk Virtual Appliance (VA) , from the left-hand navigation select "Updates".
The Updates page will come into focus and you can select "Check now" to check your current version of the Virtual Appliance (VA) and ensure it is current.
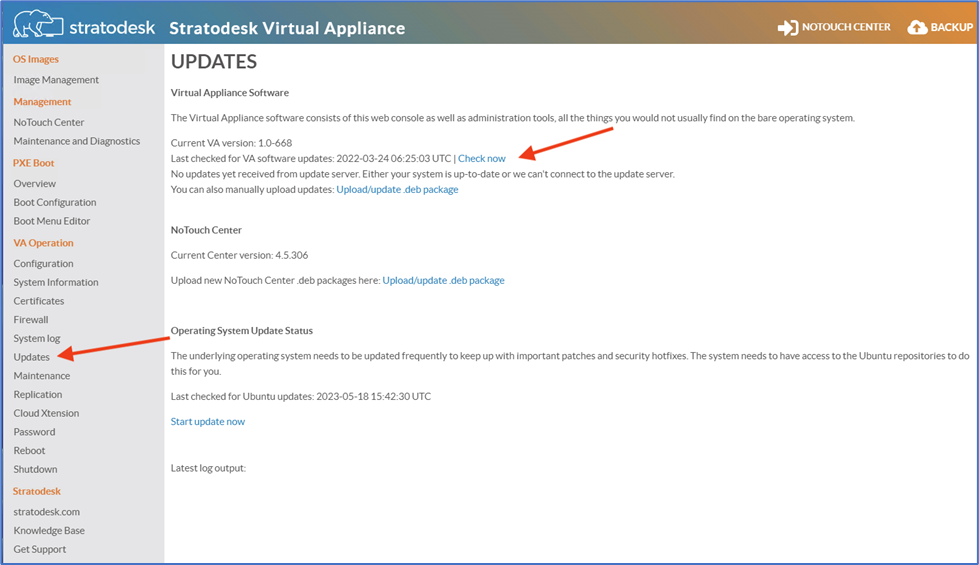
If the check states that your VA version is not current, it will prompt you and you can "install". Otherwise, you are on the most current VA version. It is always good to keep the VA updated.
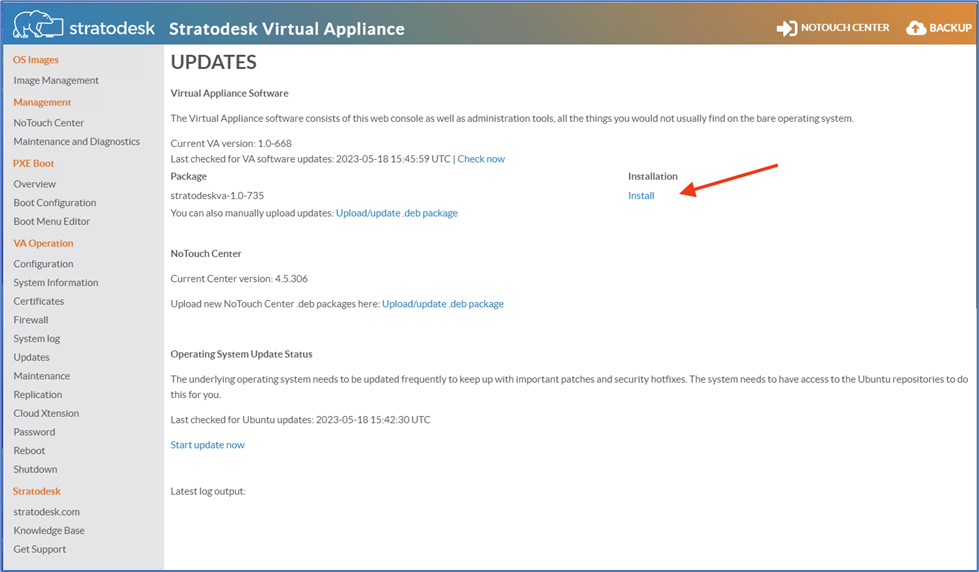
On the next screen, verify you want to install the update by selecting "Yes".
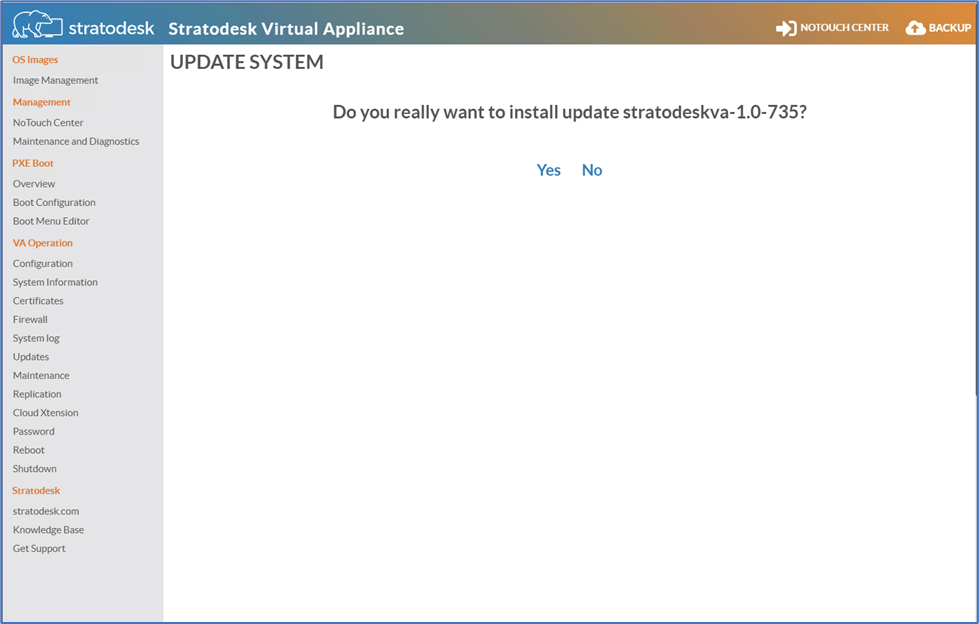
You will now be on the most current version of the Stratodesk VA.
UPDATING UBUNTU OPERATING SYSTEM
Next, we will update the Ubuntu OS version. There are TWO ways to update:
(OPTION #1)
Click on the "Start Update now" link under "Operating System Update Status" on the "Updates Page.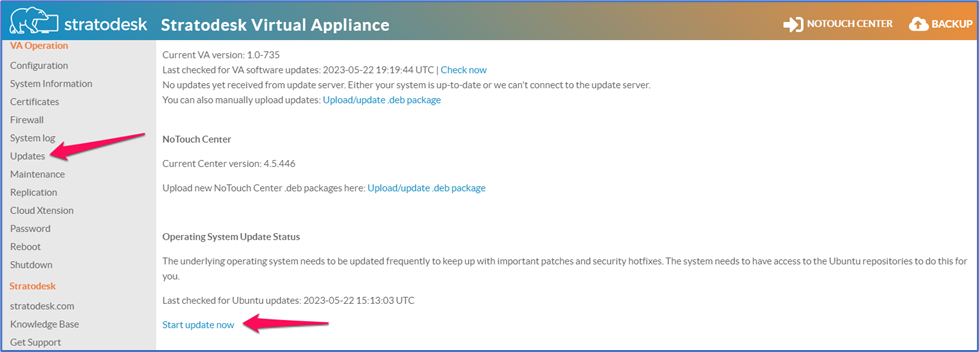
Once you start this update method, you will start seeing the process steps displayed in the window
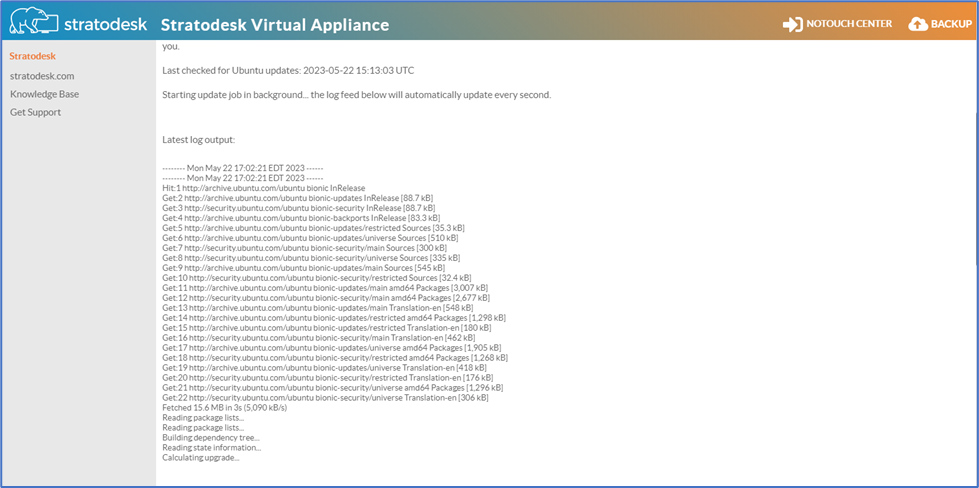
Once the upgrade completes, you will be prompted that a reboot is necessary to complete the upgrade, click "reboot".
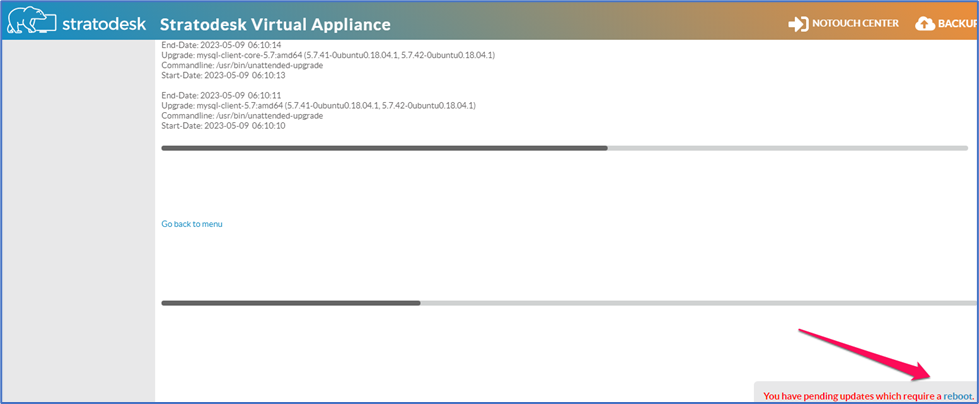
You may be asked to verify the reboot, select "OK".
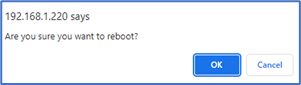
The upgrade will continue and the Stratodesk Virtual Appliance will restart and prompt you to log in to the NTC. You may also log into the Virtual Appliance and verify through "System Information" tab that the updated Ubuntu OS version was installed.
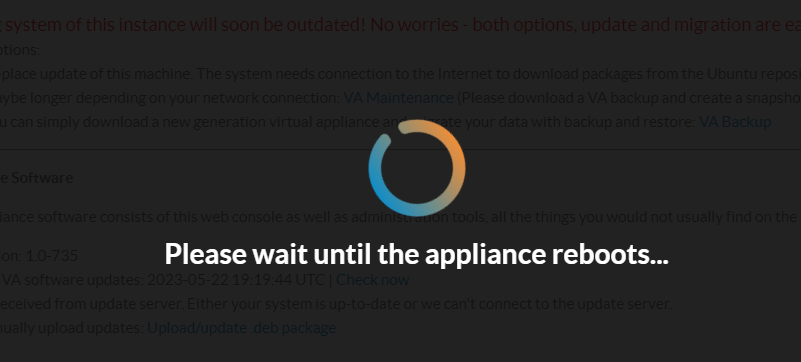
(OPTION #2)
Update via the "VA Maintenance" link from the homepage of the Stratodesk Virtual Appliance.
Note: if you do not see the following section, you need to ensure your VA is updated (see UPDATING THE VIRTUAL APPLIANCE section above). You may also not see this if you are on the most current version of the Ubuntu OS and you don't need to update:

If you do see this section on the VA home screen, please select "VA Maintenance".
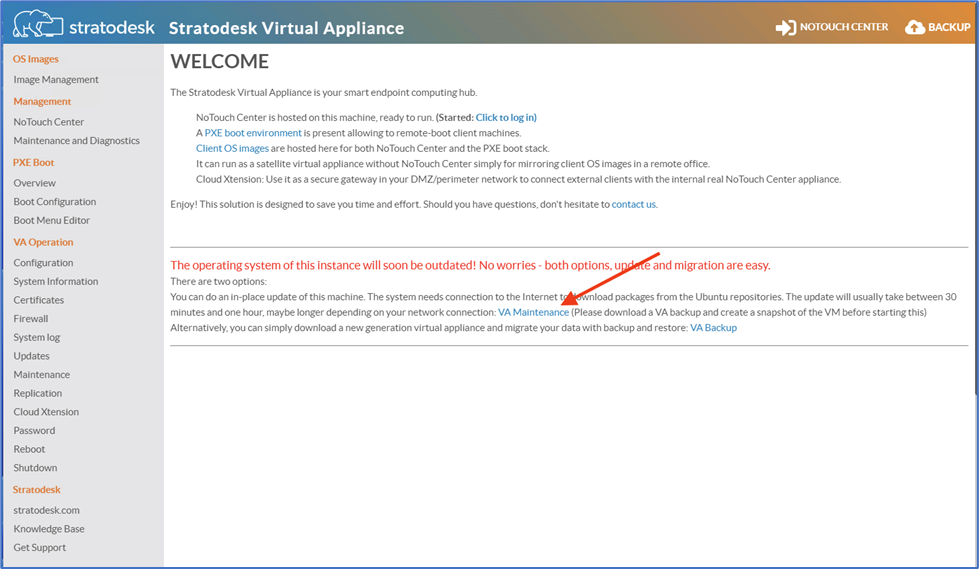
From the VA Maintenance page, please select "Update the Operating System distribution".
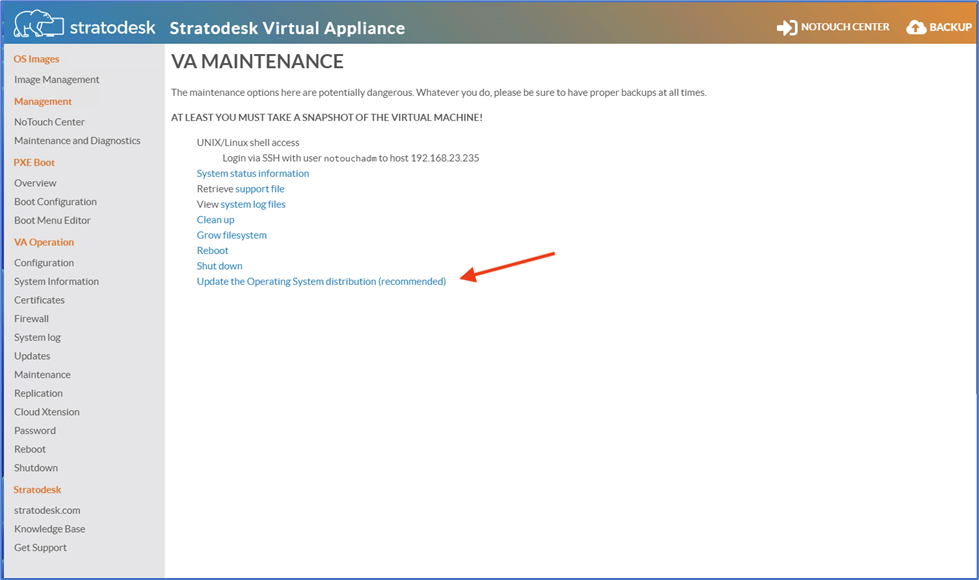
You will see a message similar to the following asking you to verify the installation of the Ubuntu OS. Press "OK" to continue. Note that the upgrade process time may vary.
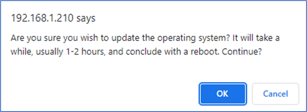
You will then see a screen that lets you know that the upgrade of the Ubuntu OS is occurring. Please do not navigate away from this screen and allow the process to finish.
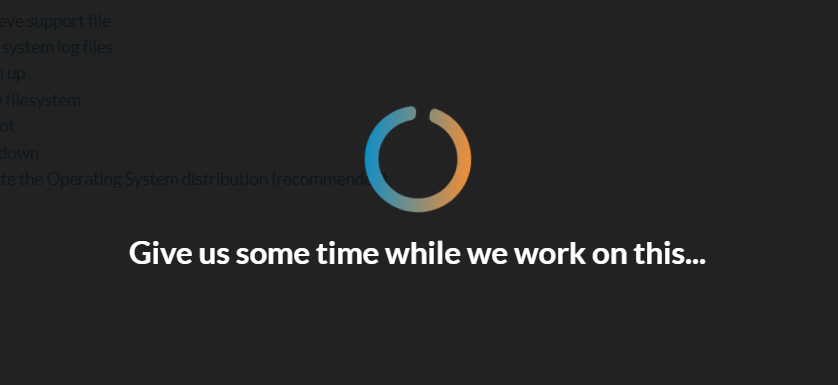
Once the installation of the Ubuntu OS update is complete, the system will reboot and you will be presented with a NoTouch Center (NTC) login prompt. You may also log into the virtual appliance and verify that the Ubuntu OS version is now current:
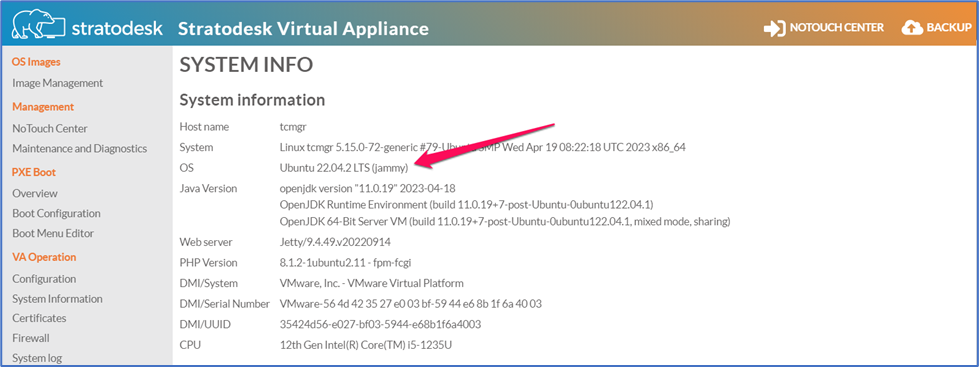
Additional Information:
There are two options to Update your Stratodesk Virtual Appliance instead of going through the process of updating the underlying Ubuntu OS.- You can do an in-place update of this machine. The system needs connection to the Internet to download packages from the Ubuntu repositories. The update will usually take between 30 minutes and one hour, maybe longer depending on your network connection: VA Maintenance (Please download a VA backup and create a snapshot of the VM before starting this)
- Alternatively, you can simply download a new generation virtual appliance and migrate your data with backup and restore: VA Backup