Customize the end user experience with the display and monitor settings with multimonitor, wallpaper, and screensavers, etc.
NoTouch will detect graphics adapter and monitor automatically and configure the system to use the best available resolution. Of course you can change that, and apart from that there are many, many other settings regarding display, graphics and user interface. Please see the individual articles on these important topics:
Contents
Display parameters
The various display-related parameters are in the "Display" subsection in the client configuration, and in the "Display" subsection in NoTouch Center.
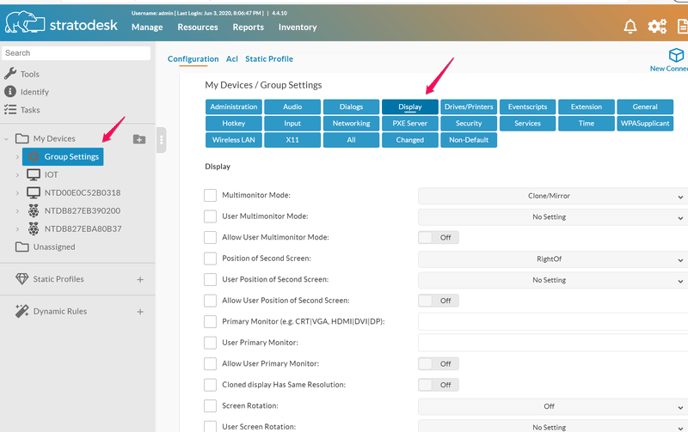
These are the parameters in the Display subsection:
Multimonitor parameters
Please see Multimonitor for more information on these parameters.
- Multimonitor mode. Multimonitor operation master switch:
- off. Do not consider any second monitor at all.
- cloned (same picture on all monitors). This will "mirror" or "clone" the same "single-monitor" image on both monitors.
- merged (all monitors form one desktop). This will create only logical desktop made from both monitors.
- Matrox G4xx/G5xx (deprecated). This was a special mode for the now EOL-ed Matrox G4xx/G5xx graphics cards. Do not set it on other machines.
- Position of secondary screen. Defines the position of the second screen, either right or left of the primary monitor.
- Primary monitor. This allows to define which monitor should be considered the "primary". This parameter makes only sense on systems where there are both an analog (VGA) and digital output (DVI) so that one can distinguish between them. Values can be logically or-ed by the pipe symbol, thus HDMI|DVI means HDMI or DVI. Acceptable values are: CRT, VGA, HDMI, DVI, DP
- Cloned display has same resolution. If you clone the screen, e.g. to a secondary display or a projector, should the second display forced to the resolution of the primary monitor, yes or no.
Wallpaper parameters
Please see Wallpaper for more information on these parameters.
- Show desktop wallpaper. On/off switch that tells the system if a custom wallpaper should be shown or not.
- Wallpaper URL. URL pointing to a JPG file that will be displayed as desktop background.
- Wallpaper alignment. Most people will expect a desktop wallpaper to be a single image that is displayed over all of the screen, being scaled up or down if the size of the image does not match the screen dimensions. This is "scaled" mode and that's the default setting. Alternatively, a desktop wallpaper may be simply centered, leaving empty borders if necessary, or tiled, meaning it will be repeated as often as necessary to fill the whole screen.
- Background color. An X11 color name or RGB color value to fill the background with a solid color.
- For RGB, this should be a hexadecimal value in the format of #RGB. For example: #23A2C3
(where as Red is 23 in hex, Green A2 and C3 for Blue)
- For RGB, this should be a hexadecimal value in the format of #RGB. For example: #23A2C3
Graphics driver parameters
These parameters govern what graphics driver is to be used and how the graphics card and driver should talk to the monitor.
- DDC. Activate the DDC protocol to query monitor capabilities.
- Extra DDC probing. Do an extra DDC probing before control is given to the X-Server.
- Graphics driver name. Please see Graphics driver.
- Graphics driver options. Please see Graphics driver.
- Custom modeline. Here you can enter a custom X11 mode line that controls resolution, refresh rate and other very technical parameters. This nowadays not really used any more but should the EDID information be incomplete or wrong (with some TV sets, projects or KVM switches) you can still override the auto-detection.
Other parameters
- Screen Rotation. If you have a monitor that supports pivot operation, and a graphics cards that supports rotating the output you may rotate the output clockwise (right) or counter-clockwise (left).
- Show Control Center. If set to on, the Control Center, a kiosk-type connection chooser will be shown.
- GUI mode. This parameter is deprecated and will disappear soon. It was intended to define some GUI scenarios, such as desktop-type or kiosk-type. You can achieve everything this parameter does with more fine-grain controls such as activating or deactivating the start menu, desktop icons, the control center etc.
- Start Monitor Control Tool - The Stratodesk Monitor Control tool has been developed to help control position and rotation of monitors, without the need to access the configuration of the end point, or the need to reboot the device for the changes to take effect and was introduced in firmware version 3.2.760 & NoTouch Center 4.4.254. (You can enable the tool via NoTouch Center in the Group settings under the display settings, then announce the changes and reboot the endpoint.)
Monitor parameters
The Monitor subgroup on the Client contains a list of defined monitor objects. One such object is always present. In NoTouch Center, the monitor parameters are also parameters of the "Display" tab.
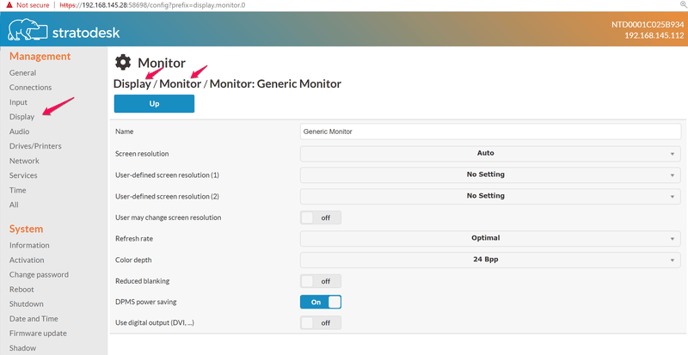
These are the parameters in the Monitor subsection:
- Name. Allows to define a descriptive name for this monitor object. Naming is optional, default is "Generic Monitor".
- Screen resolution. The screen resolution in pixels. The default value of "auto" will allow the system to automatically determine best settings by querying the monitor and using EDID information. Sometimes this fails, such as on some TV sets, projectors or because of KVM switches, and then this setting is helpful.
- Refresh rate. The screen refresh rate (also known as vertical refresh) in Hz (Hertz). While this was very important in the old CRT monitor days, most flat panels are fine with anything from 60 to 75 Hz and leaving this setting on "optimal" is probably the best choice.
- Color depth. The pixel color depth to be used. Most people will use the 24 bits per plane setting.
- Reduced blanking. Reduced blanking is a mechanism to save bandwidth with flat panel displays usually with little side-effects. If you are pushing the limits of your graphics card and monitor, reduced blanking may be a way to help - if the hardware supports it.
- DPMS power saving. Use VESA DPMS power saving technology to power-down the screen instead of just drawing black pixels. See Screensaver for more information on screensavers and -lockers.
- Use digital output. If multiple outputs are present, force using the digital output (DVI or similar). This parameter is relevant on some low-cost chipsets that do not allow automatic detection of what port a single monitor is attached to.
