Optimize the end user experience by using Window Manager to customize the look and feel of the local workspace user interface
The window manager is a component of the NoTouch GUI. It is responsible for creating and managing the task bar, window borders, movement of windows on the screens, maximizing and minimizing windows and hotkeys (to some extent). The window manager works on top of X11, but while the X11 layer is very technical, the window manager directly influences user impression and look&feel.
Window manager parameters
The various window manager-related parameters are in the "Window manager" sub-subsection of the "Display" subsection in the client configuration, and in the "Desktop" section in NoTouch Center.
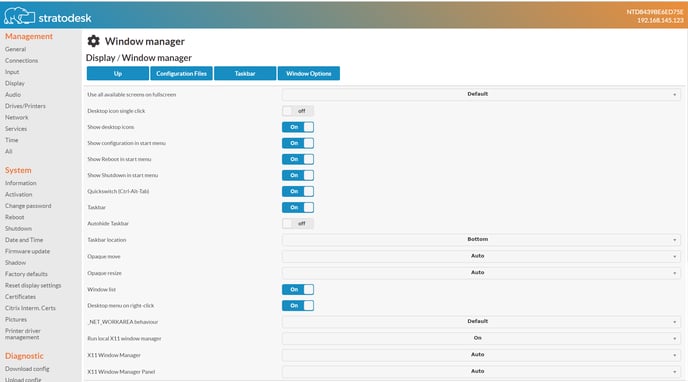
These are the window manager parameters:
- Use all available screens on fullscreen. How should the window manager deal with applications requesting full screen access: Give them fullscreen on the screen they are on, or spanning all available screens. The default setting of "Default" tries to be smart and take into account what kind of application is making the request. If dissatisfied you can force this to be on or off.
- Show desktop icons. Master switch for the display of desktop icons. You can also control the display of desktop icons on a per-connection basis. If deactivated here, no desktop icons at all will be shown.
- Show configuration option in menu. If disabled, the link to the configuration application will not be shown.
- Quickswitch (Ctrl-Alt-Tab). While you may be used to pressing Alt-Tab to quickly switch from one application to another in Microsoft Windows or Cmd-Tab on Mac OS X, you can do the same in NoTouch with Ctrl-Alt-Tab. By using a different key combination, Alt-Tab can be forwarded into the VDI session, i.e. Alt-Tab would work as expected in a full-screen Windows VDI session, whereas Ctrl-Alt-Tab switches between local NoTouch windows.
- Taskbar. Enable or disable the taskbar - the master switch for the taskbar functionality.
- Autohide Taskbar. Automatically hide the taskbar and only show it when the mouse cursor moves towards its position.
- Taskbar location. Most people, especially when used to the Windows world would naturally expect a taskbar to be at the bottom of the screen. However, you can also place it at the top.
- Opaque move. When set to on, the full window content will be shown when a window is moved (dragged). If set to off, only a border frame will follow the mouse pointer until dropped.
- Opaque resize. When set to on, the full window content will be shown when a window is resized. If set to off, only a border frame will follow the mouse pointer until finished resizing.
- _NET_WORKAREA behavior. This is a highly technical parameter that governs if STRUT requests should be honored or not, depending on multimonitor setups. Use only if you believe this could solve a specific problem. Simply changing this without having a reason will probably never be a good thing.
- Desktop style. This nowadays deprecated parameter was used to set different GUI themes.
- Run local X11 window manager. If you switch this off, the local will be shut down completely. This is almost never what you want. This only makes sense together with remote X11 sessions, as documented here: X11
Taskbar
The taskbar is the bar usually at the bottom of the screen that contains a button for each of the running programs and typically also the start menu and other gadgets.

Besides the three parameters "Taskbar", "Autohide Taskbar" and "Taskbar location" that are situated in the main window manager parameter section (see above), there is a complete subsection named "Taskbar", containing even more parameters.
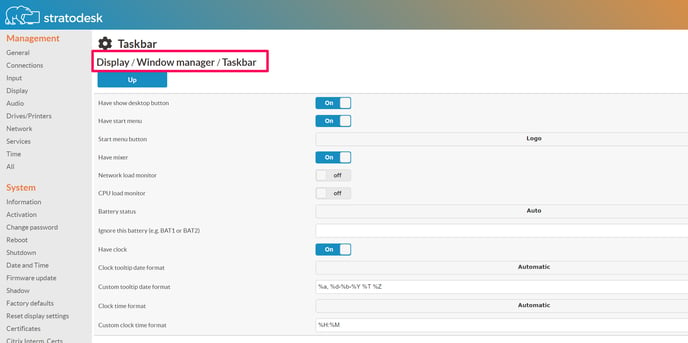
The following parameters provide an even more fine-grain configuration opportunity for the taskbar:
- Have show desktop button. Controls if you want to see the show desktop button next to the start menu. If the user clicks on it, all the windows will disappear (minimized) and the desktop background and desktop icons will be shown.
- Have start menu. Set or unset to have a start menu button or not.
- Have mixer. Controls display of the mixer (audio volume) icon.
- Have clock. Controls display of the clock in the right corner of the taskbar. Of course, showing a clock only makes sense when the system time and time zone are set correctly.
- Clock tooltip date format. When you move the mouse pointer over the taskbar clock, a yellow tooltip with more date/time information will be displayed. This parameter sets the format of the time/date display. The default value of "automatic" will do its best effort to deduct a suitable format from locale and language settings, POSIX locale will strictly follow POSIX guidelines. The USA format will use 12-hour and month-day, whereas the European format will use 24-hour time and day-month date format. If set to custom, the "Custom tooltip date format" will contain the format string.
- Custom tooltip date format. Format string of the tooltip display.
- Clock time format. Governs the format of the clock: 12 hour, 24 hour, US military style, automatic (i.e. depending on locale setting), POSIX locale (depending on locale, strictly adhering to POSIX), and custom. If set to custom, the "Custom clock time format" parameter defines how the time should look like.
- Custom clock time format. Format string of the clock display.
Format strings follow the standard sprintf syntax.
Configuration files
The configuration files subsection allows you to place custom directives into the window manager configuration files:
- Prefoverride
- Preferences
- Toolbar
- Window options
In NoTouch Center, go to the "Display" subgroup and look out for "User-defined WM preferences options", "User-defined WM prefoverrides", "User-defined window options", "User-defined toolbar options".
To understand this you need to know that the NoTouch window manager is based on IceWM and these files and potential directives are IceWM-specific. Please consult the [IceWM manual] for more information.
Window options
The NoTouch window manager, IceWM as stated above, allows to set window-specific options. Three of them are predefined and can be switched on or off, others can be added. Please consult the [IceWM Manual Chapter on Window Options] for more information.
The predefined parameters are:
- ICA FullKeys. If set to on, the window manager will leave more keys to the Citrix client (and subsequently the VDI desktop).
- rdesktop FullKeys. If set to on, the window manager will leave more keys to rdesktop (and subsequently the VDI desktop).
- FreeRDP FullKeys. If set to on, the window manager will leave more keys to FreeRDP (and subsequently the VDI desktop).
User-defined window options may simply be added in the appropriate subsection.
Other considerations / further information
As stated above, the window manager is the component that has more influence on the look&feel of NoTouch than any other component.
The desktop icons are not drawn and managed by the window manager but rather by another tool that is tighly integrated with the window manager (called idesk). Both idesk and IceWM are started in the reloadDesktop script that allows to execute custom code - see X11#Customization hooks.
